We are updating our website
So that we can direct you to the right page,
please select your product from the list below.
Nippon Life Acquisition | Resolution Life Australasia part of the Acenda Group
Nippon Life Insurance Company acquired the Resolution Life Group globally, including Resolution Life Australasia, on 30 October 2025, and have established the Acenda Group in Australia and New Zealand. Read more about the Acenda Group here. Any references to Resolution Life Group on or available through this website are historical.
Welcome to Resolution Life.
In order to access the My Resolution Life portal, you will first need to obtain an adviser code.
• Complete this form Adviser code request July 2023.pdf
• Ensure that all fields are completed and remember to provide a copy of your photo ID
• Send to adviserregisters@resolutionlife.com.au
Once we have received the completed form, our team will send you an email with your adviser code that you can use to create a password. If you’re not sure which adviser code to use for My Resolution Life, you can contact us.
1. Click on login to My Resolution Life at the top right-hand corner of the screen.

2. Choose Adviser/Licensee Login.
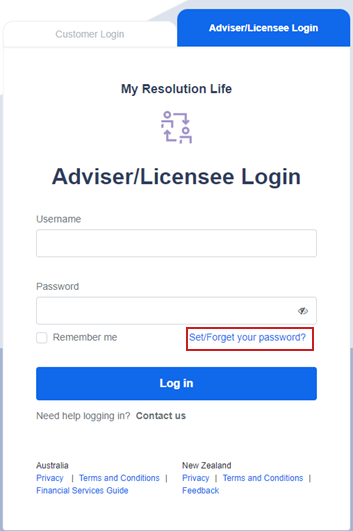
3. Click on Set/Forgot your password? and follow the steps to create a new password. When prompted for a username, enter your alphabetical adviser code.
4. A security code will be sent to your business mobile number or email address we have on record. Refer to the Not receiving your security code? for more information.
5. Enter your new password and submit.
Not receiving your security code?
My Resolution Life uses Two Factor Authentication. This means a security code is sent to your mobile number or email address (ie not general contact details for your practice) when you registered for the portal.
We’ll generally send you the security code within 5 minutes. If you still haven’t received your security code after 5 minutes, please click on Resend.
Please note that these details will solely be used for portal registration purposes and will not alter your communication preferences.
If you’re still having issues with receiving your security code, please contact us.
Welcome to Resolution Life.
As a Licensee, you will be able to access your commission statements on the My Resolution Life portal. In order to do this, you will first need to obtain a Licensee code.
To obtain a code:
• Please contact us at Adviser registers - you will be sent a Resolution Life Agreement form to complete.
• Ensure the entire form is completed and remember to provide all the relevant ID requirements and additional documents when submitting your application.
• Send to Adviser registers.
Once we receive the completed form, our team will send you an email with your Licensee code and the email you can use to create a password log into portal to view your commission statements.
Once you’ve received these:
1. Go to My Resolution Life
2. Select Set/Forget your password?
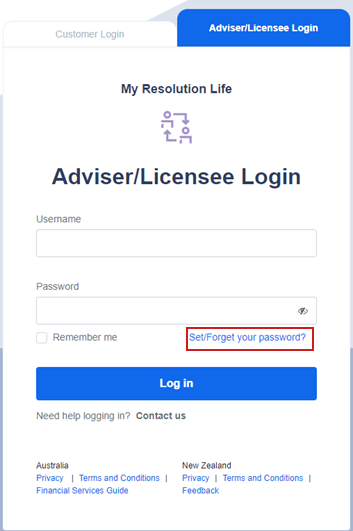
3. Enter your username which is the same email address we used to send the Licensee code information to and click Next.
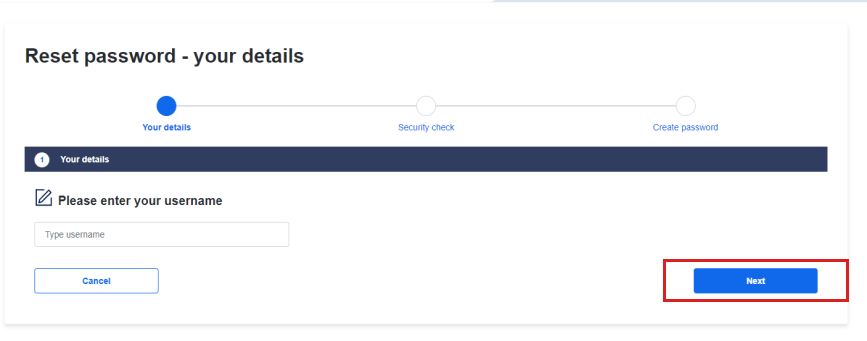
4. A security code will be sent to your email or mobile phone. Enter the 6-digit security code and click Next.
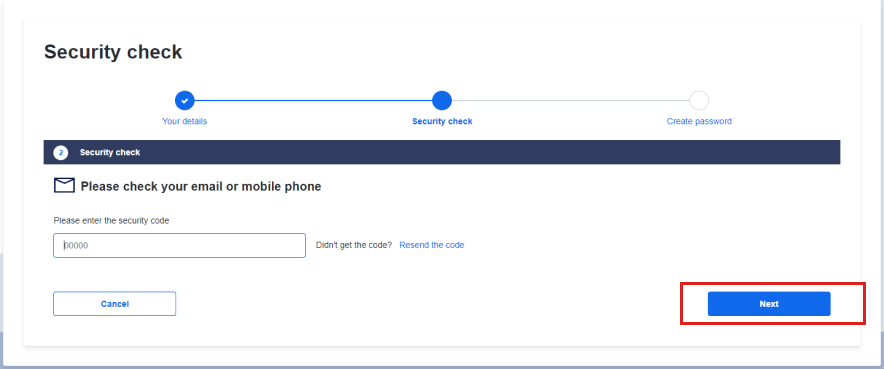
5. Create a unique password, ensuring all requirements are included. Click Confirm.
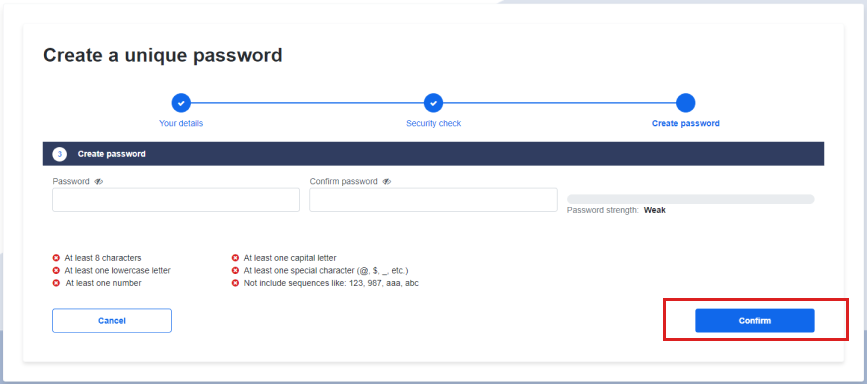
6. Select Go to login.
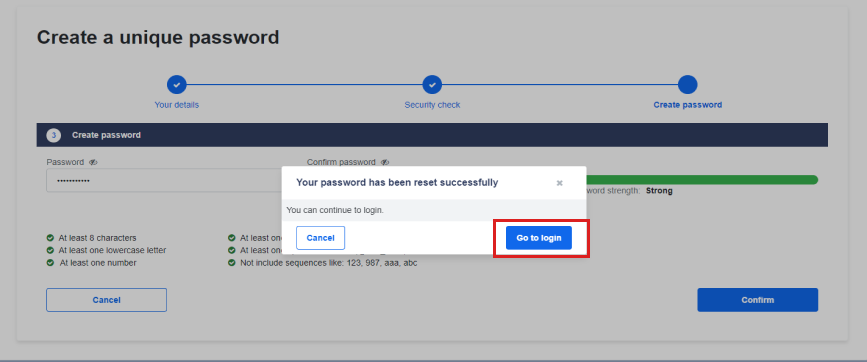
7. As your username, enter your email address and enter the password that you just created.
8. Select Log in.
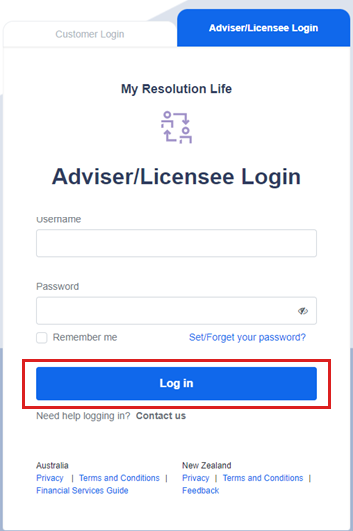
9. Here, you are will able to download your commission reports.
Select your Payee ID from the dropdown, click on Search reports and the corresponding reports will be collated ready for downloading.
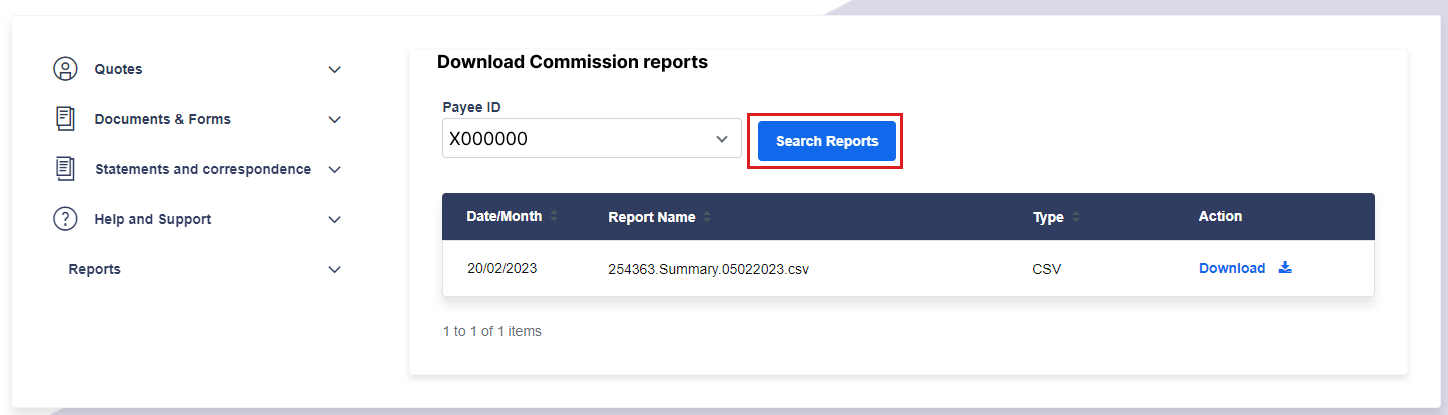
1. From your dashboard menu, on the top right corner of the Adviser view home screen:
• Click on your name and
• Select Manage Adviser Staff Credentials.
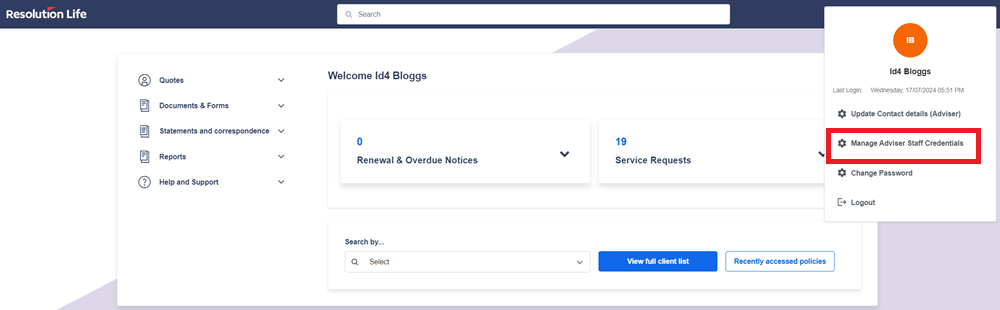
2. Select Invite New Adviser Staff in the top right-hand corner.
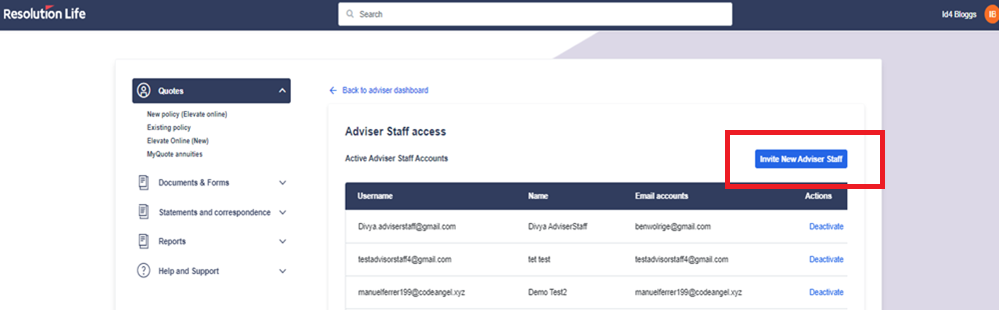
3. Enter the staff member’s first name, last name and email address and select Next.
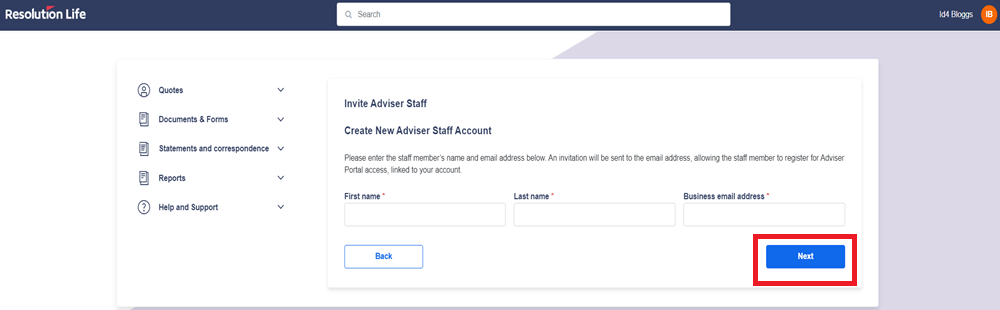
4. Review and ensure that the staff details are correct and select Invite.
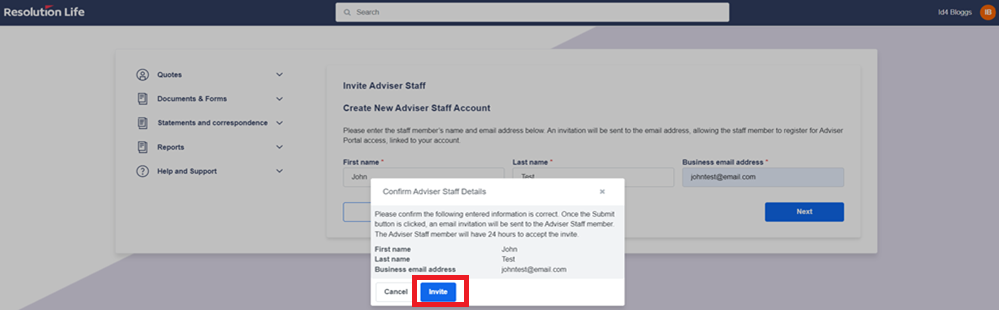
5. Confirmation of new staff member will display. Select OK to close the confirmation.
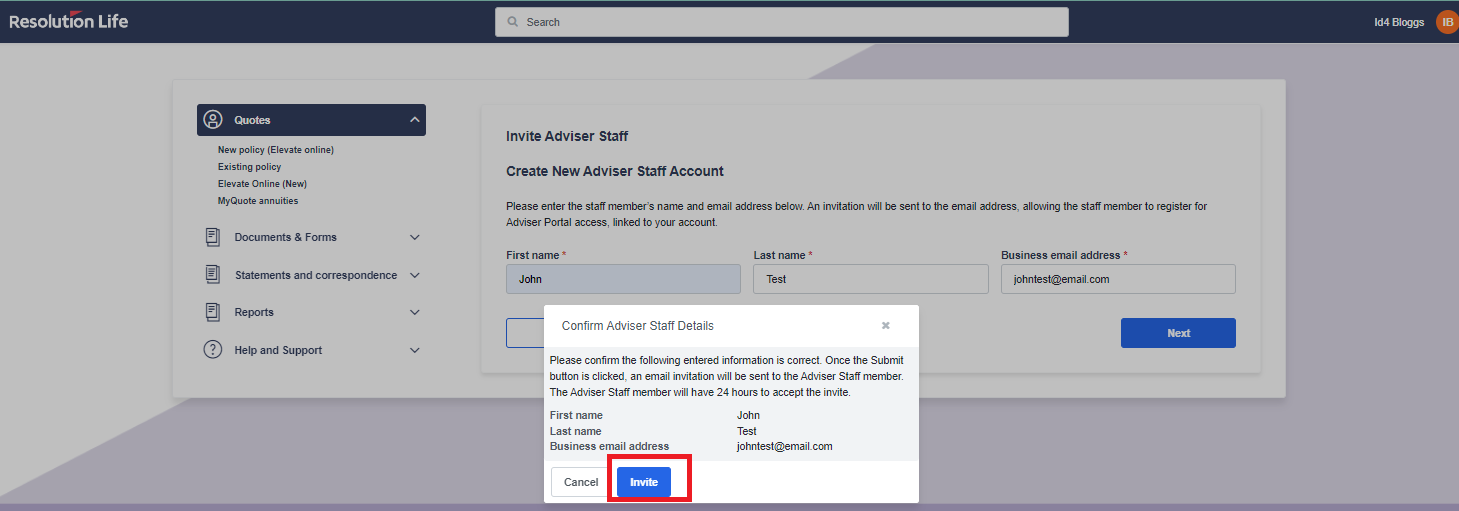
6. The staff member will receive an email in their inbox, inviting them to log in to My Resolution Life. The staff member needs to click on the link within the email.
Please Note this link expires within 24 hours of being sent.
If the staff member hasn’t logged into My Resolution Life before, the staff member will complete the registration form and:
• provide their mobile number
• create a password
• accept the privacy policy and
• select Complete.
Their first name and last name will be auto filled based on what you have provided but the staff member has the option to update.
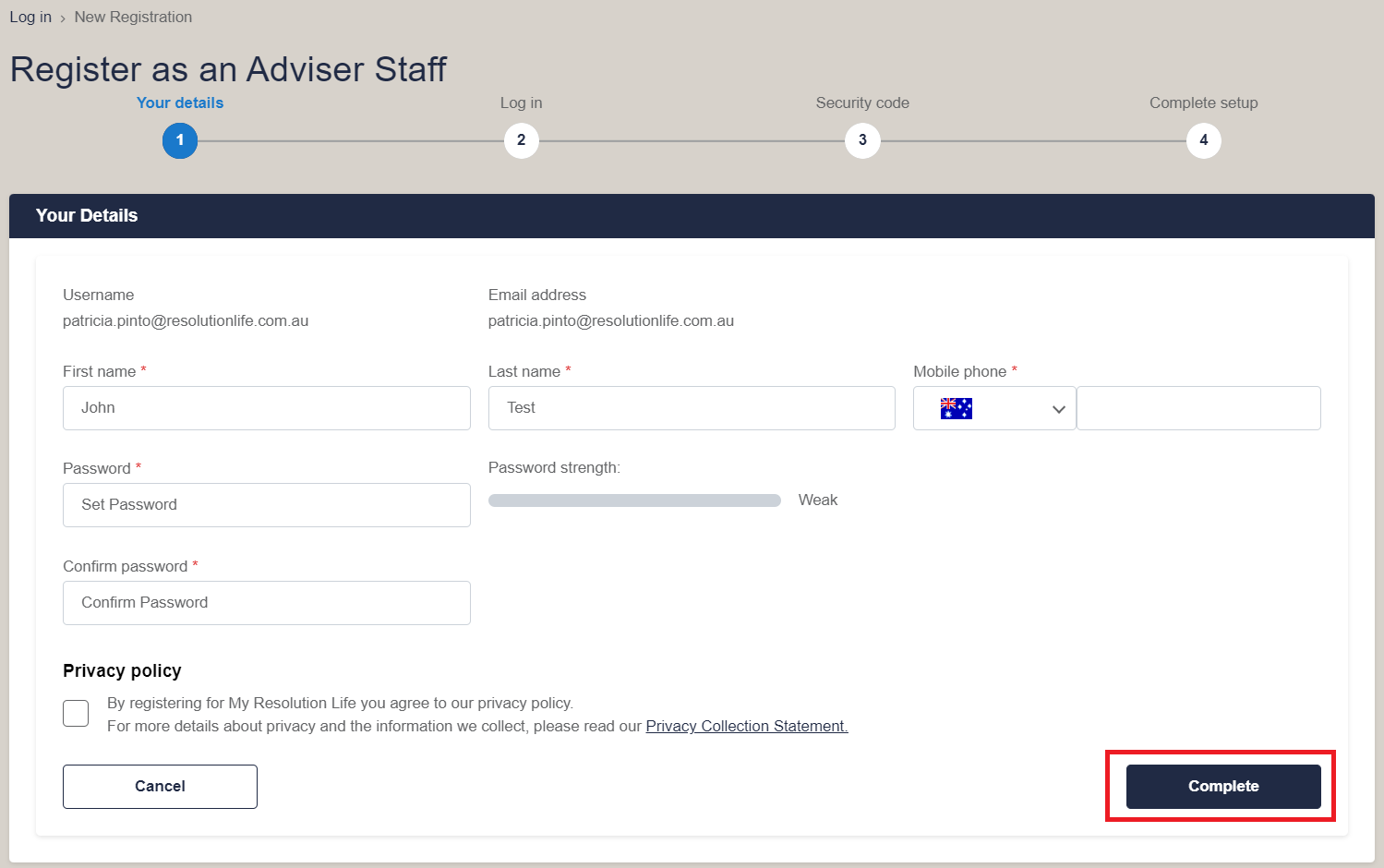
If the staff has previously logged into My Resolution Life the staff member will receive a prompt to link their account to yours, by ticking the box Yes.
1. From your dashboard menu, on the top right corner of the Adviser view home screen:
• Click on your name and
• Select Manage Adviser Staff Credentials
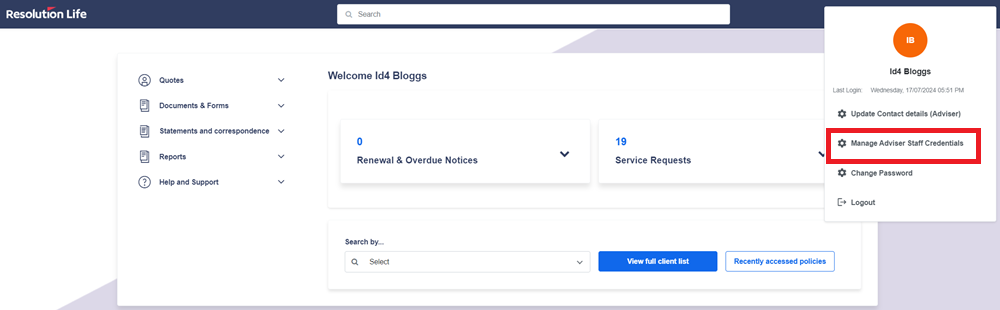
2. Under Pending Invitations, you can:
• Select Re-send to send the email invitation to the staff member again or
• Select Cancel to cancel the invitation. Please note if 24 hours has passed since the staff member was emailed the invitation, their invitation will have expired and you will only have the option to re-send the email invitation available.
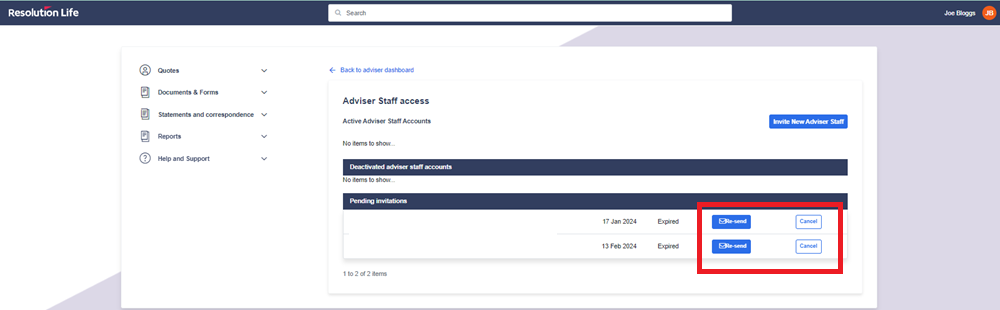
1. From your dashboard menu, on the top right corner of the Adviser view home screen:
• Click on your name and
• Select Manage Adviser Staff Credentials.
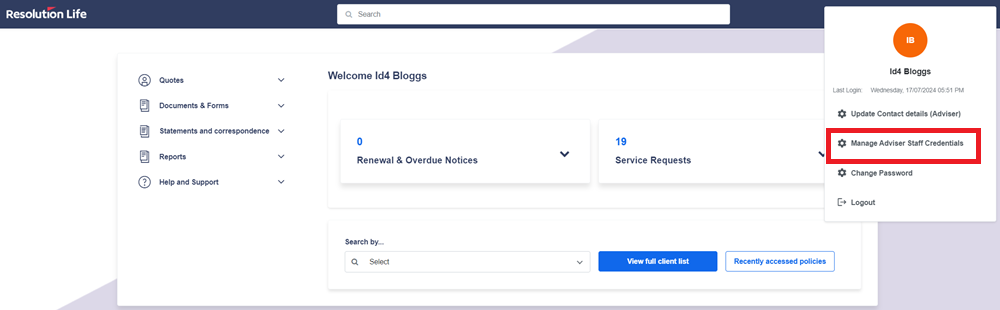
2. A list of Active Adviser Staff Accounts and Deactivated Adviser Staff Accounts will display.
• Select Manage adviser staff details next to the chosen record.
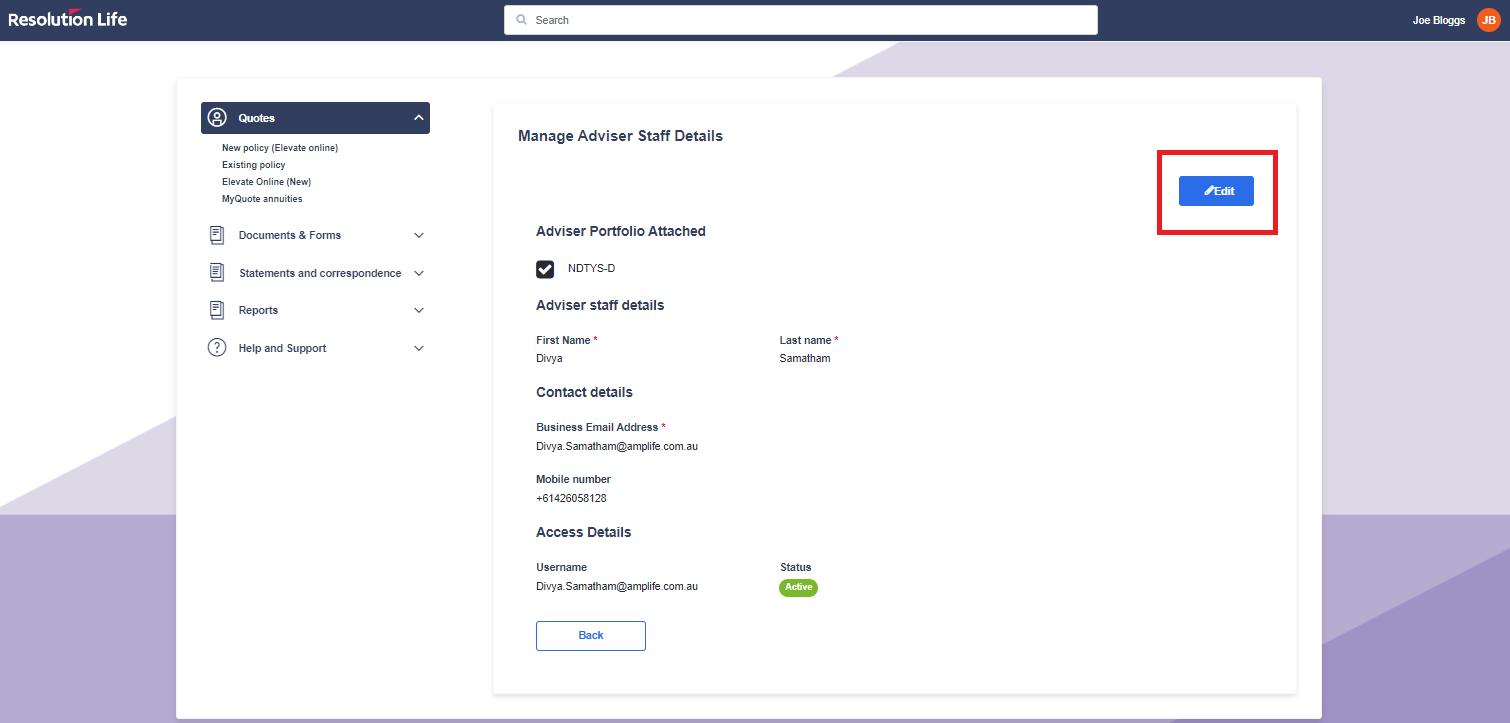
3. Select Edit in the top right corner.
4. On the next screen, you can edit the following details:
• The adviser portfolio attached
• First name and last name of the staff member
• Contact details for the staff member
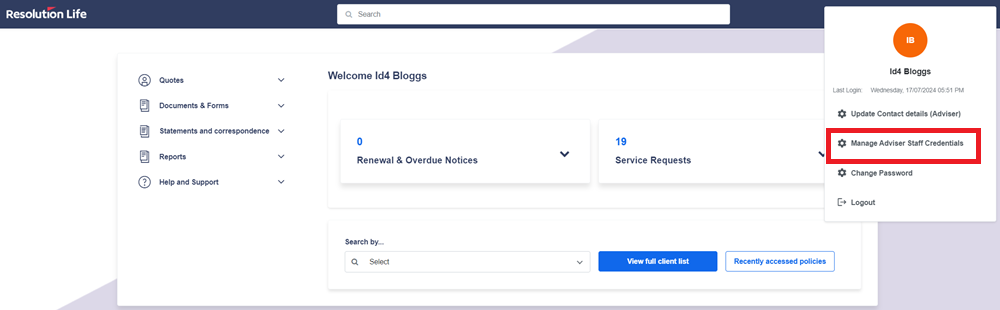
5. Select Save to confirm changes.
Your dashboard provides a summary of different kinds of notifications:
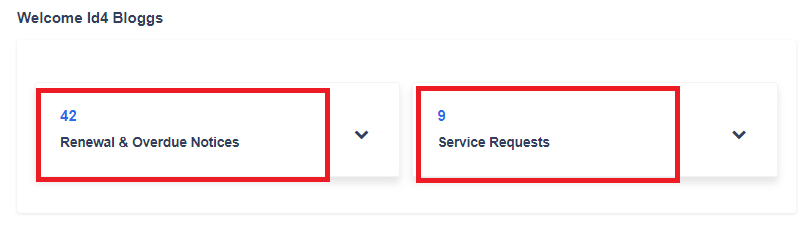
• Renewal & Overdue notices: this report shows missed payment notices, lapse warning notices and lapsed policy notices for your clients.
• Service requests: this report shows requests initiated by you, which includes those that are in progress and any that are outstanding. You can also click through to see completed service requests.
Click on any of the above options, and more information will appear on your dashboard.
The Renewal & Overdue notices shows a count of correspondence documents that have been sent out to your clients informing them of their missed payment, lapse warning notices and lapsed policy notices. All notices that appear are for a 7-day period.
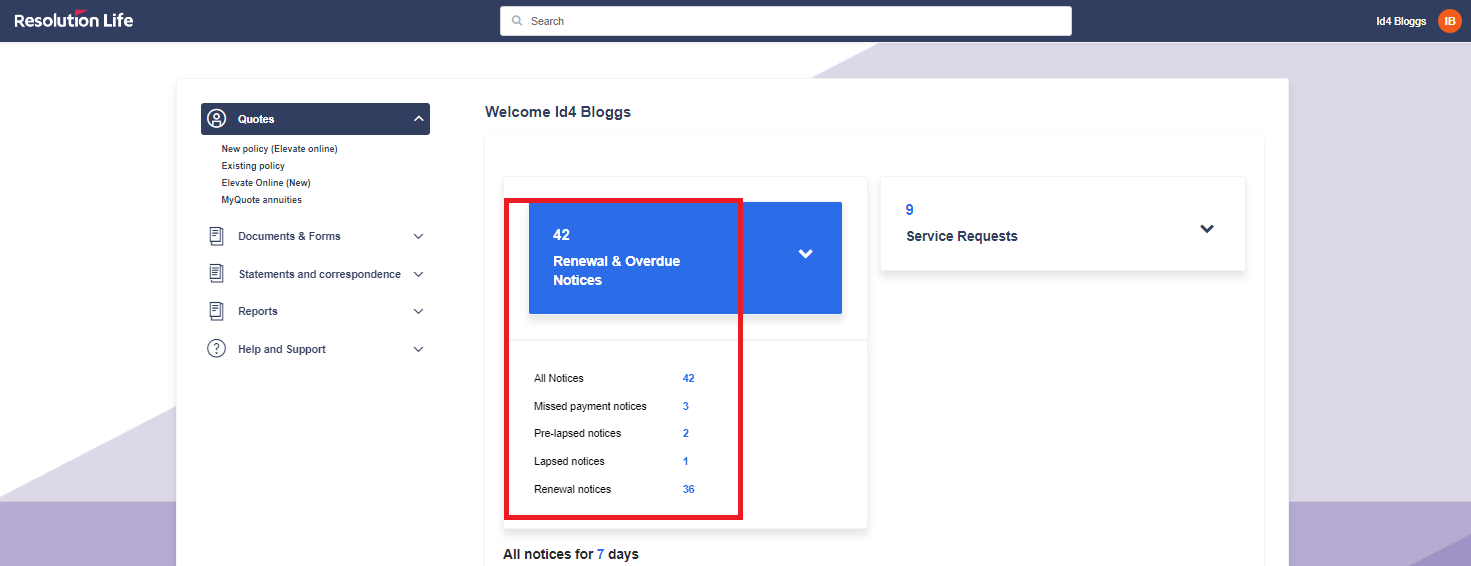
Please note: a report is created for a 7- day period. If you cannot view the report when you log in, please select the Previous 7- day report option.
You can also click on Export to download the report.
Your dashboard provides a summary of different kinds of notifications:
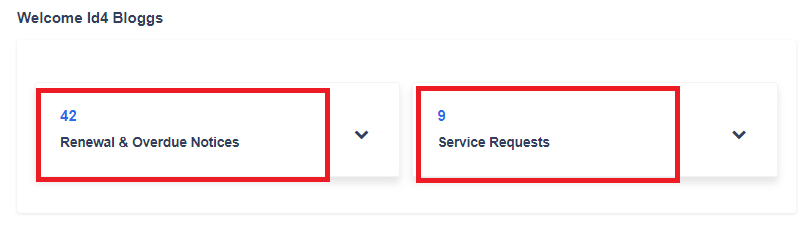
• Renewal & Overdue notices: this report shows missed payment notices, lapse warning notices and lapsed policy notices for your clients.
• Service requests: this report shows requests initiated by you, which includes those that are in progress and any that are outstanding. You can also click through to see completed service requests.
Click on any of the above options, and more information will appear on your dashboard.
The Service Requests shows a count of in progress and outstanding requests that have been initiated by you.
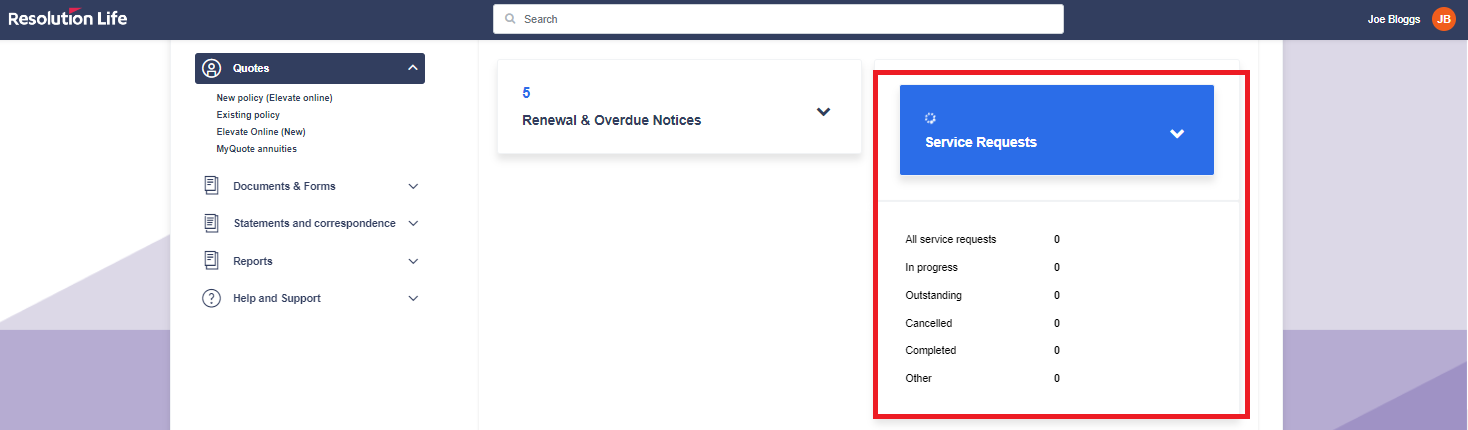
To expand your search, you can adjust the date range for your requests, or search for the policy number and press Apply.
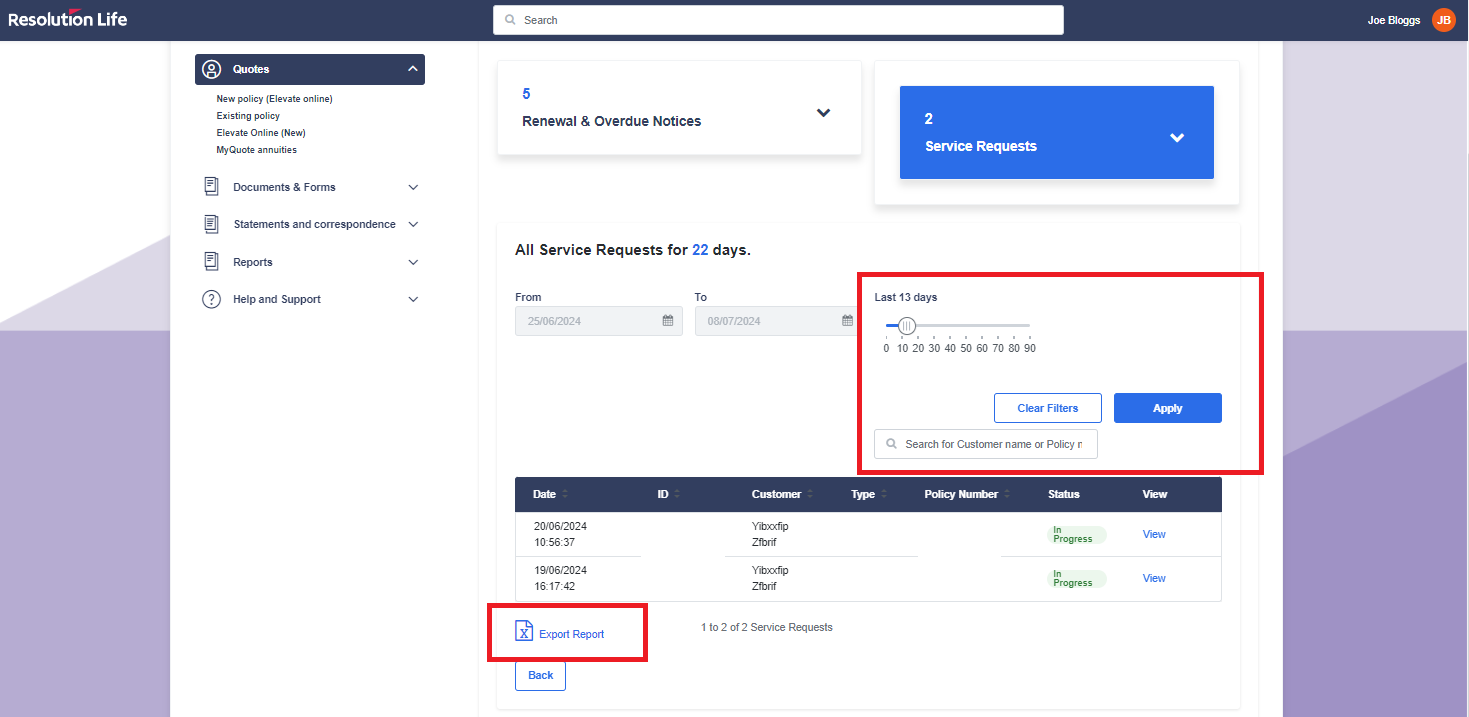
You can also click on Export Report to download.
From your home dashboard, click on View full client list
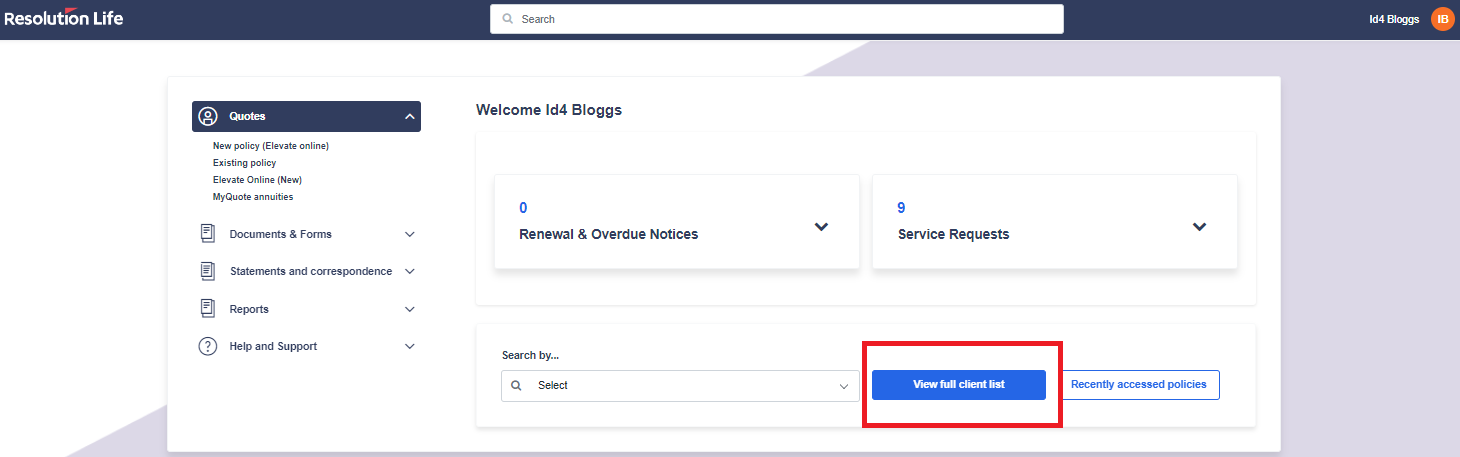
2. You’ll be taken to the below screen, where you can view the full list of your clients.
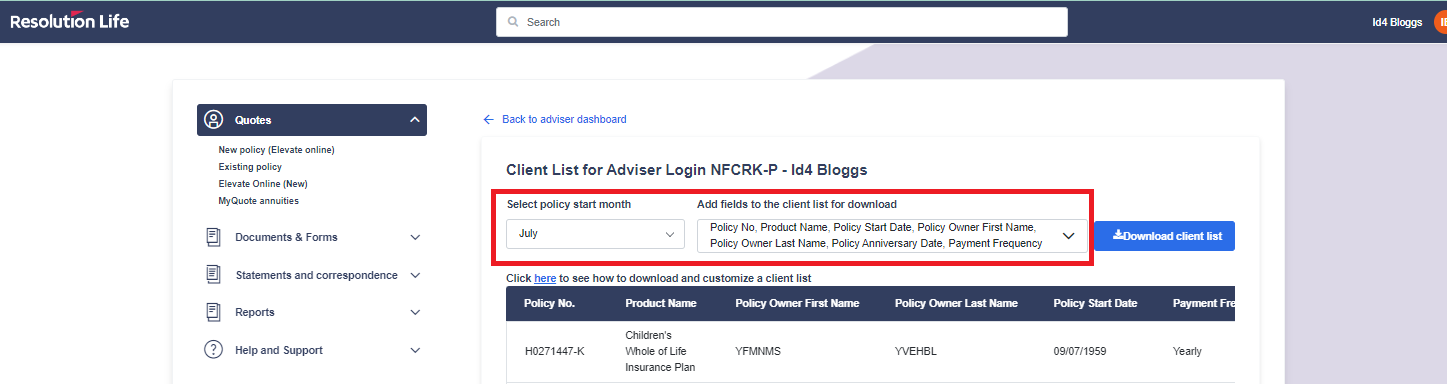
3. You can also download a client list with more information than what’s shown on the page by:
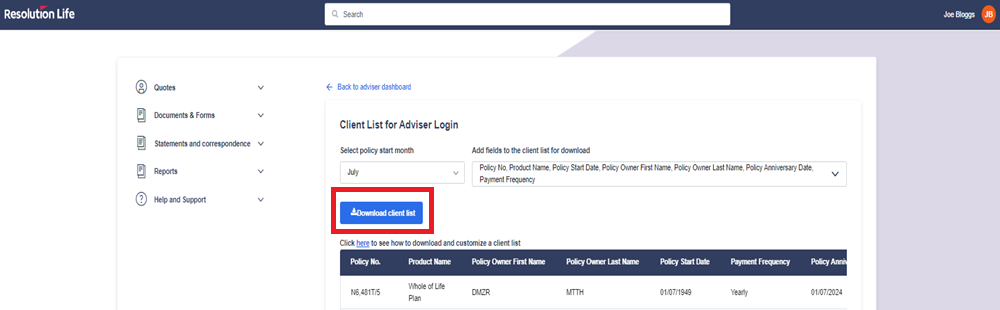
If you are having issues with logging into the My Resolution Life portal, there are 3 ways you may be able to resolve this yourself.
If you have tried accessing the My Resolution Life portal and have not been successful, clearing your cache may be an easy way to fix this.
We have provided step by step instructions on how to do this for Microsoft Edge and Google Chrome users.
For instructions on how to clear the cache for any other browser, please search the internet for ‘How to clear the cache for (insert browser name e.g. Firefox, Safari)’.
INSTRUCTIONS FOR MICROSOFT EDGE BROWSER
1. Open Microsoft Edge browser.
2. Click on the 3 dots in the upper right of the screen.
3. Select History.
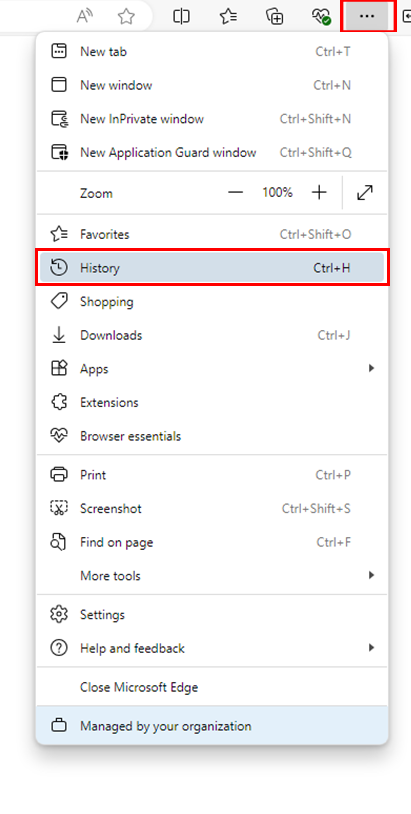
4. At the top of the history window, click on the 3 dots and select Open history page.
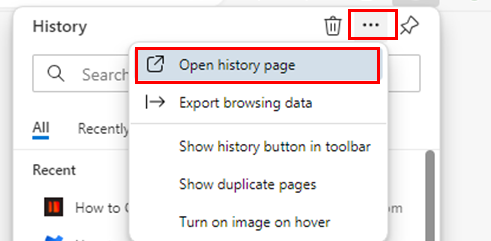
5. Select Delete browsing data.

6. Select Clear now.
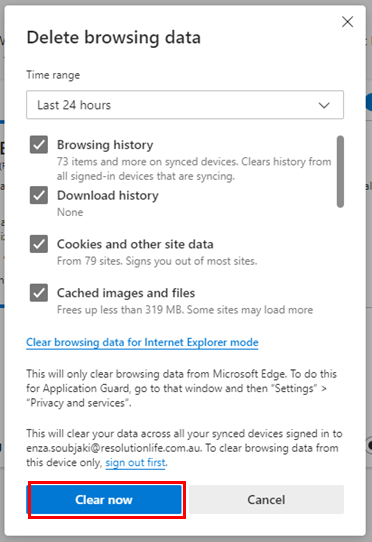
7. Close Microsoft Edge browser and reopen.
INSTRUCTIONS FOR GOOGLE CHROME BROWSER
1. Open Google Chrome browser.
2. Click on the 3 dots in the upper right of the screen.
3. Select History.
4. Select History again in the expanded menu.
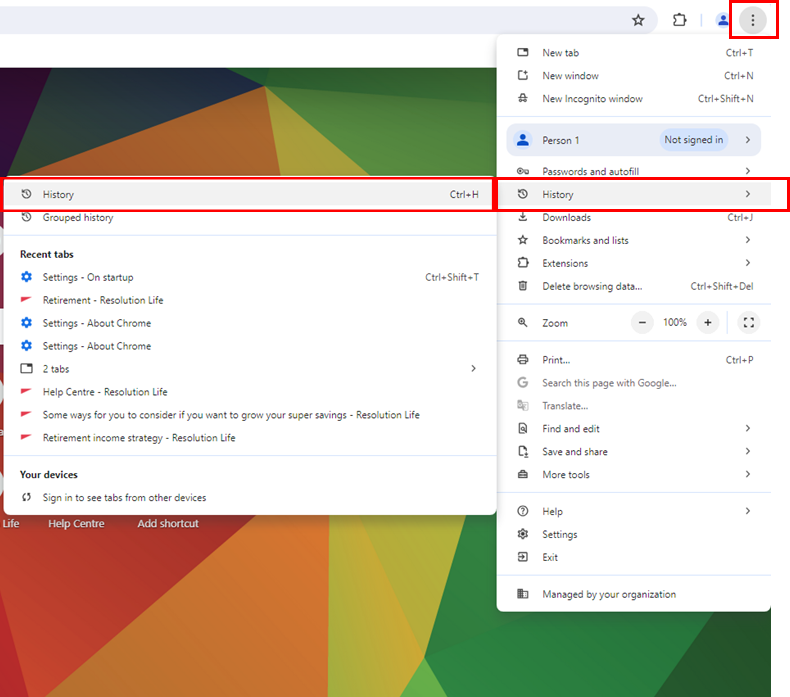
5. On the left hand side of the screen, select Delete browsing data.
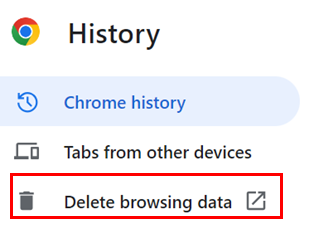
6. When the pop up appears, select Delete data.
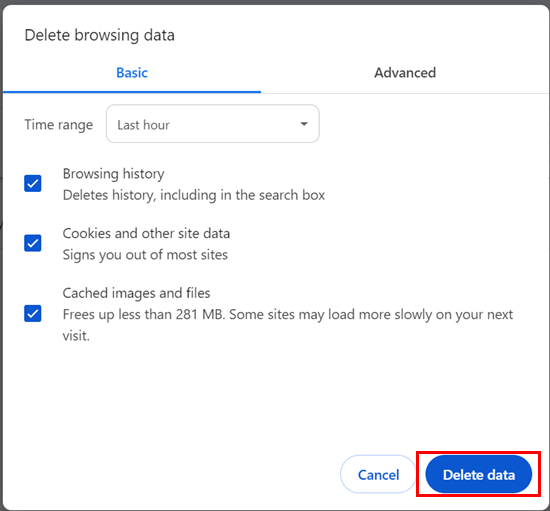
If you have tried accessing the My Resolution Life portal and have not been successful, the second thing you can try is updating your browser.
The My Resolution Life portal works best on the latest browsers. Most browsers will notify you if there is a pending update. However, if you are unsure, we have provided step by step instructions on how to do this for Microsoft Edge and Google Chrome users.
For instructions on how to check/update this for any other browser, please search the internet for ‘How to update (insert browser name e.g. Firefox, Safari)’.
INSTRUCTIONS FOR MICROSOFT EDGE BROWSER
1. Open Microsoft Edge browser.
2. Click on the 3 dots in the upper right of the screen.
3. Select Help and feedback.
4. Select About Microsoft Edge.
5. The section highlighted in green, will show you the status of your browser. If there any updates pending, they will be indicated here.
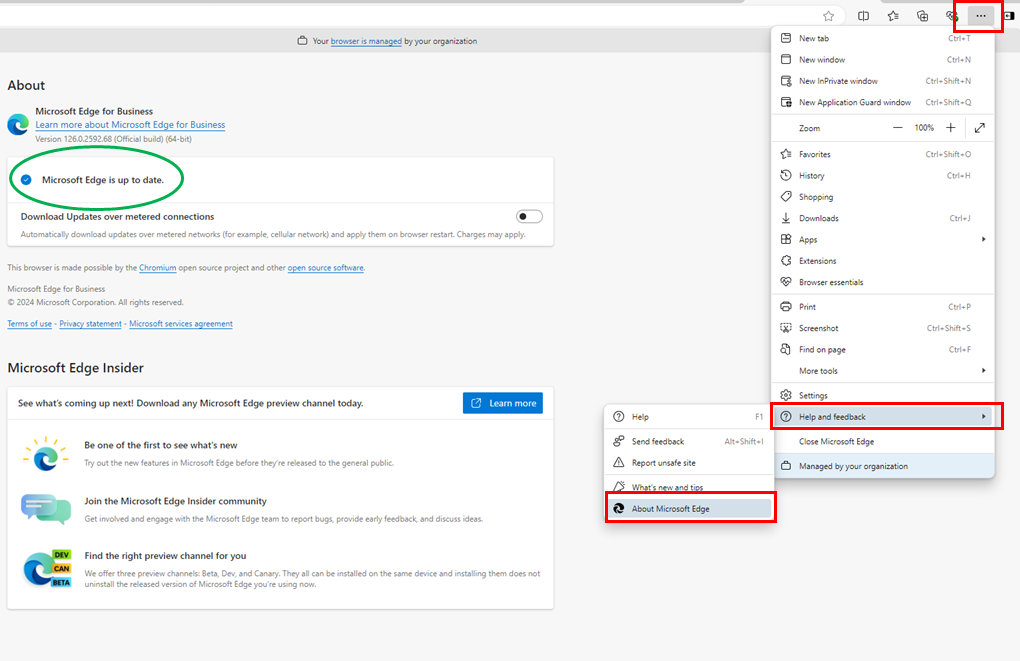
6. If required, click to update. If not required the message will read “Microsoft Edge is up to date.”
7. Once any updates have been installed, you will be directed to close and then reopen your browser.
INSTRUCTIONS FOR GOOGLE CHROME BROWSER
1. Open Google Chrome browser.
2. Click on the 3 dots in the upper right of the screen.
3. Select Help.
4. Select About Google Chrome.
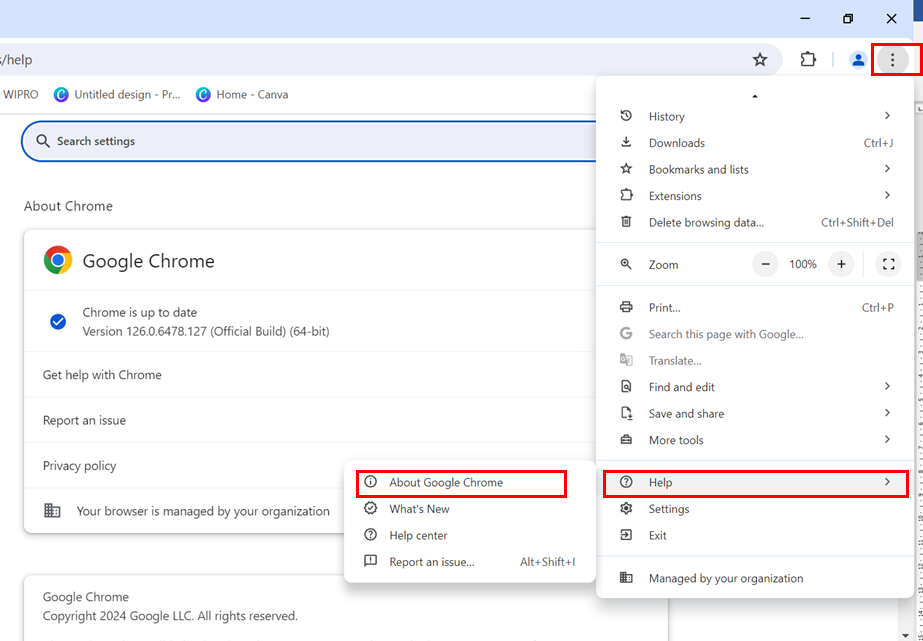
5. The section highlighted in green, will show you the status of your browser. If there any updates pending, they will be indicated here.
6. If required, click to update. If not required the message will read “Chrome is up to date.”
7. Once any updates have been installed, you will be directed to close and then reopen your browser.
If you have tried clearing your cache and updating your browser and you are still having issues accessing the My Resolution Life portal, the next thing you can try is to switch your browser to private mode.
We have provided step by step instructions on how to do this for Microsoft Edge and Google Chrome users.
For instructions on how to switch the browser to private mode for any other browser, please search internet for ‘How to switch to private mode for (insert browser name e.g. Firefox, Safari)’.
INSTRUCTIONS FOR MICROSOFT EDGE BROWSER
1. Open Microsoft Edge browser.
2. Click on the 3 dots in the upper right of the screen.
3. Select New InPrivate window.
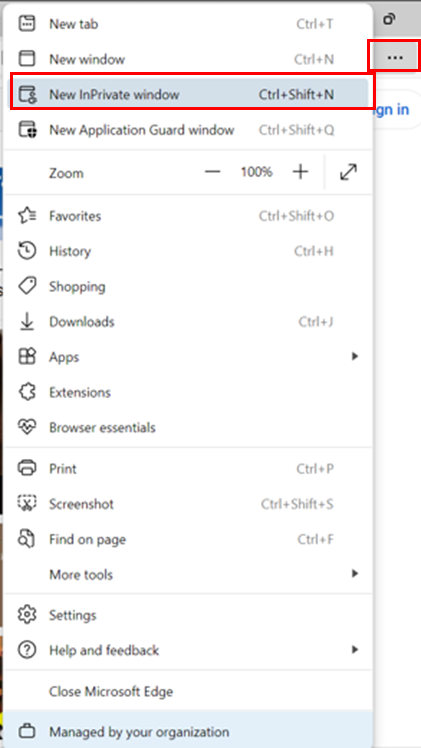
4. You will be directed to a new browser (InPrivate browsing) where you can enter https://resolutionlife.com.au to access the login page of the portal.
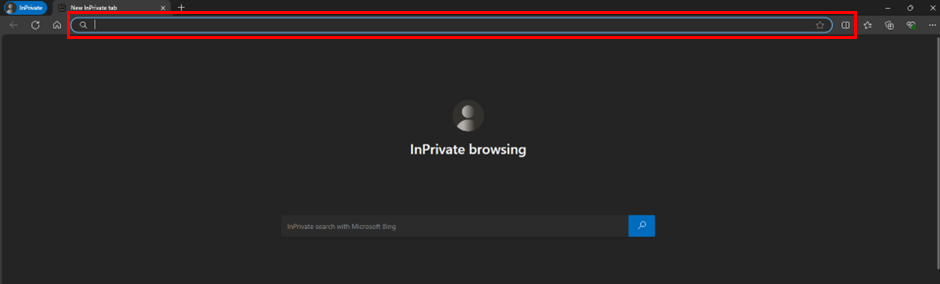
INSTRUCTIONS FOR GOOGLE CHROME BROWSER
1. Open Google Chrome browser.
2. Click on the 3 dots in the upper right of the screen.
3. Select New Incognito window.
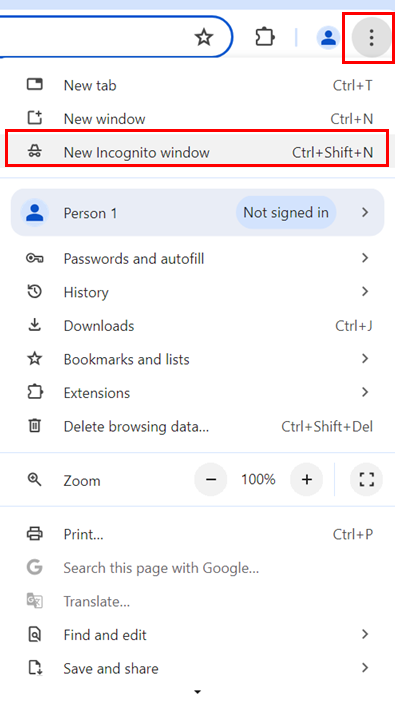
4. You will be directed to a new browser (Incognito) where you can enter https://resolutionlife.com.au to access the login page of the portal.
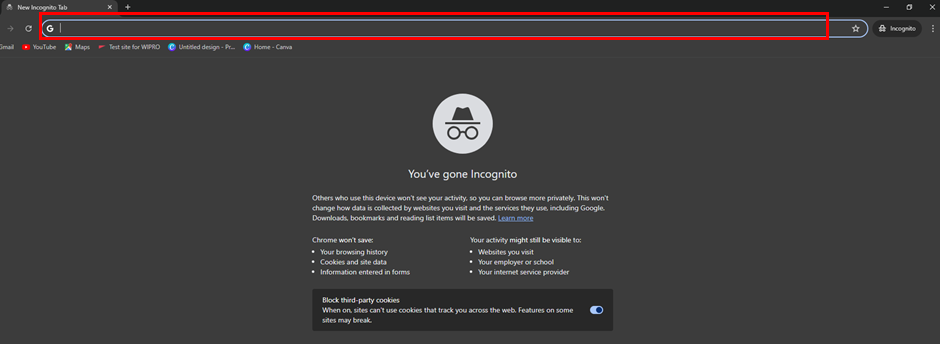
|
|
|
|
|
|
|
|
|
|
|
|
|
If you do not have a quote, complete the Online quotes enquiry form.
|
|
|
1. Log into portal. 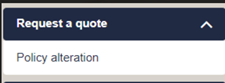 5. Follow the steps within the Premium calculation tool to obtain this quote.
Obtain an increase quote for other products: 1. Complete the Online quotes enquiry form |
|
|
|
|
|
1. Log into portal. 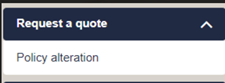 5. Follow the steps within the Premium calculation tool to obtain this quote.
Obtain a decrease quote for other products: 1. Complete the Online quotes enquiry form |
|
|
1. Log into portal. 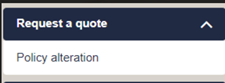 5. Follow the steps within the Premium calculation tool to obtain this quote.
Obtain a decrease quote for other products: 1. Complete the Online quotes enquiry form
|
|
|
|
|
|
1. Log into portal. 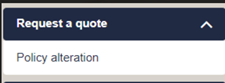 5. Follow the steps within the Premium calculation tool to obtain this quote.
Obtain a decrease quote for other products: 1. Complete the Online quotes enquiry form
|
|
|
1. Log into portal. 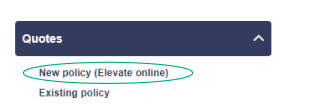
|
|
|
|
|
|
|
|
or premierlink options, TPD or Trauma options |
|
|
Reinstatement process and requirements for Elevate products only
|
|
|
|
|
|
|
|
|
|
| For policies written on or before 31 December 2017 (ie grandfathered from LIF arrangements): Premium arrears must be paid in full. For policies which started from 1 January 2018 (ie post-LIF policies): A premium payment calculated as at date of reinstatement. |
|
|
|
(i) To reinstate Childrens’ trauma, please complete the Children’s Trauma Personal statement.
Note: The policy may be eligible to be reinstated without application and underwriting requirements. Contact Resolution Life to confirm eligibility.
If remuneration deposits are from Resolution Life, the following information is displayed on licensee bank accounts:
Company name – Resolution Life
Payee ID – 6-digit code and NNNNN-N codes
For example:
Date | Company name Payee ID | Amount
|
2/09/2024 | Resolution Life 242271 | $4,443.31 |
2/09/2024 | Resolution Life NDNGS-E | $1,268.01 |
If the statement does not have the requirements as described above, the deposit was made by another party.
For example:

In these cases, please contact your bank or financial institution to confirm which company made these deposits.
Resolution Life does not currently publish commission statements for financial advisers. We publish this for licensees only. Therefore, advisers must contact their licensee to obtain commission statements
You may request a commission report from the adviser remuneration team by sending a request email to Adviserremuneration@resolutionlife.com.au
You will need to supply the Adviser’s name and their code.
Please refer to the commission calendars above.
No, this cannot be done, including due to product and system constraints.
For information about current commission rates, please contact the adviser remuneration team for further information.
Unfortunately, this cannot be viewed on the portal currently. Please contact the adviser remuneration team for further information.
If you are sending the request on behalf of the adviser, please provide the Adviser’s name, and their code as well as the client’s name and policy number.
Generally, where cover was transferred from another policy, new business commissions are generated at the commencement of the new policy using the same rate as the renewal commission rate. Please note, the responsibility period applies to new business commissions.
For further information about commission rules on responsibility period and transfer rules, please contact the adviser remuneration team.
New business commission is payable on increases by endorsement, which include:
• increases of contracted premium on the existing base plan and additional benefits; and
• increases in contracted premium arising from the addition of a benefit not previously attached to the plan
Any increase by endorsement will be paid new business commission at the commission rate that applied when the original policy commenced.
Where the information on this website is factual information only, it does not contain any financial product advice or make any recommendations about a financial product or service being right for you. Any advice is provided by Resolution Life Australasia Limited ABN 84 079 300 379, AFSL No. 233671 (Resolution Life), is general advice and does not take into account your objectives, financial situation or needs. Before acting on this advice, you should consider the appropriateness of the advice having regard to your objectives, financial situation and needs, as well as the product disclosure statement and policy document for the product. Any guarantee offered in the product is only provided by Resolution Life. Any Target Market Determinations for our products can be found at resolutionlife.com.au/target-market-determinations.
Resolution Life does not make any representation or warranty as to the accuracy, reliability or completeness of material on this website nor accepts any liability or responsibility for any acts or decisions based on such information.
Resolution Life can be contacted at resolutionlife.com.au/contact-us or by calling 133 731.